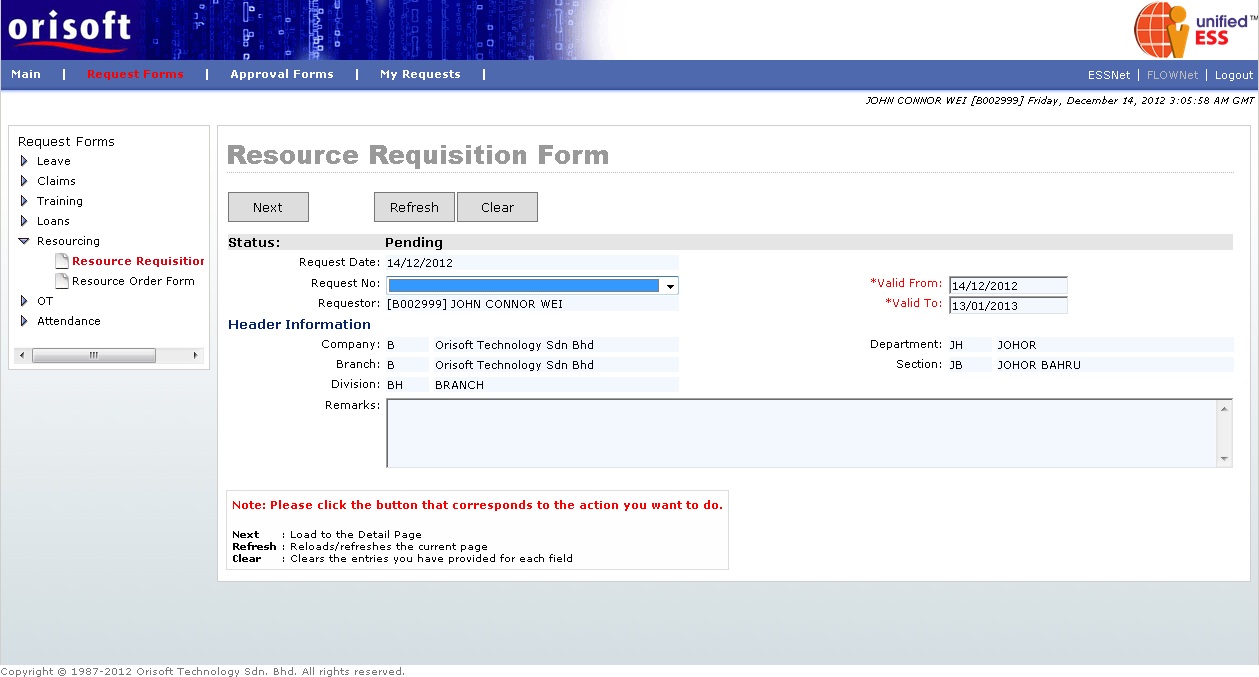
Resource headcount form |
Resource Requisition Form
Under FLOWNet > Request Forms > Resourcing there is an option called Resource Requisition Form. This option consists of digital forms, which allow employee to request for new position/replacement/head-count for particular vacancy within department (refer to figure below).
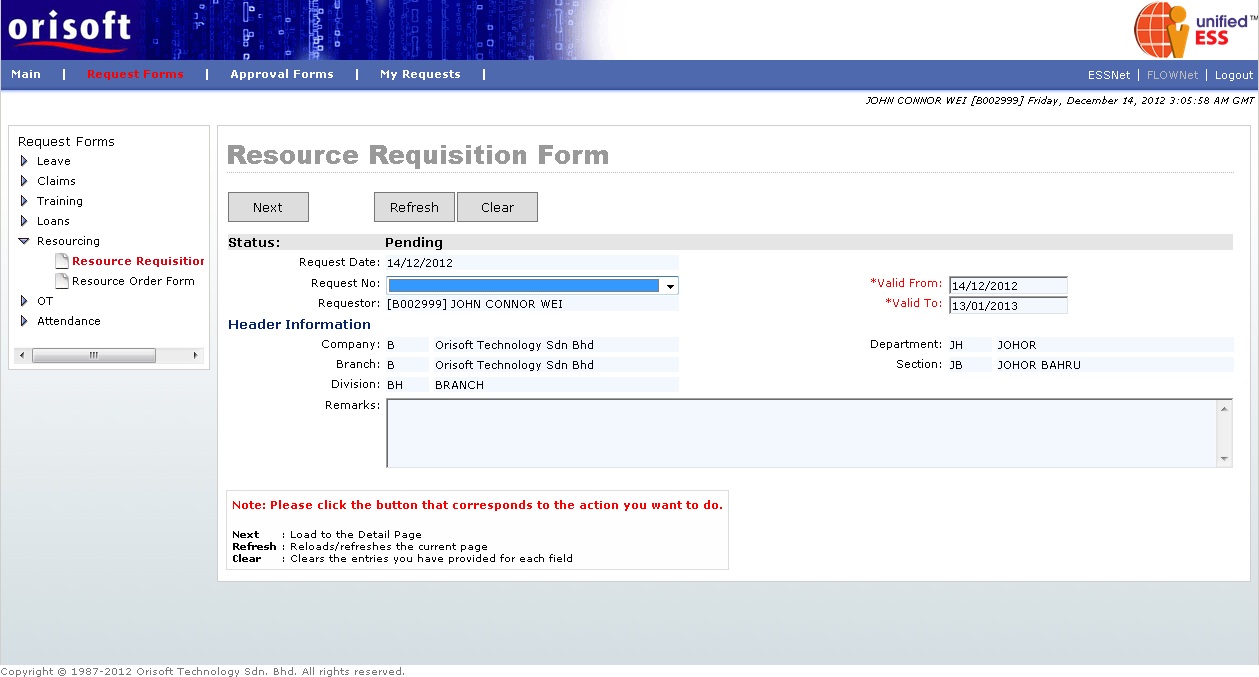
If this is a pending submission request, select the draft request forms according to its AgentID from “Request No” drop down list followed by clicking the Next button (refer to Employee_applying_application_request for explanation). If this is a new application, you may need to select “Valid From” and “Valid To" date from the main page. These two dates is the job requisition’s validity period. After that, you may click on the Next button to continue submit a new or draft resource requisition request. You will see the page below if you select either one of the options mentioned above (refer to figure below).
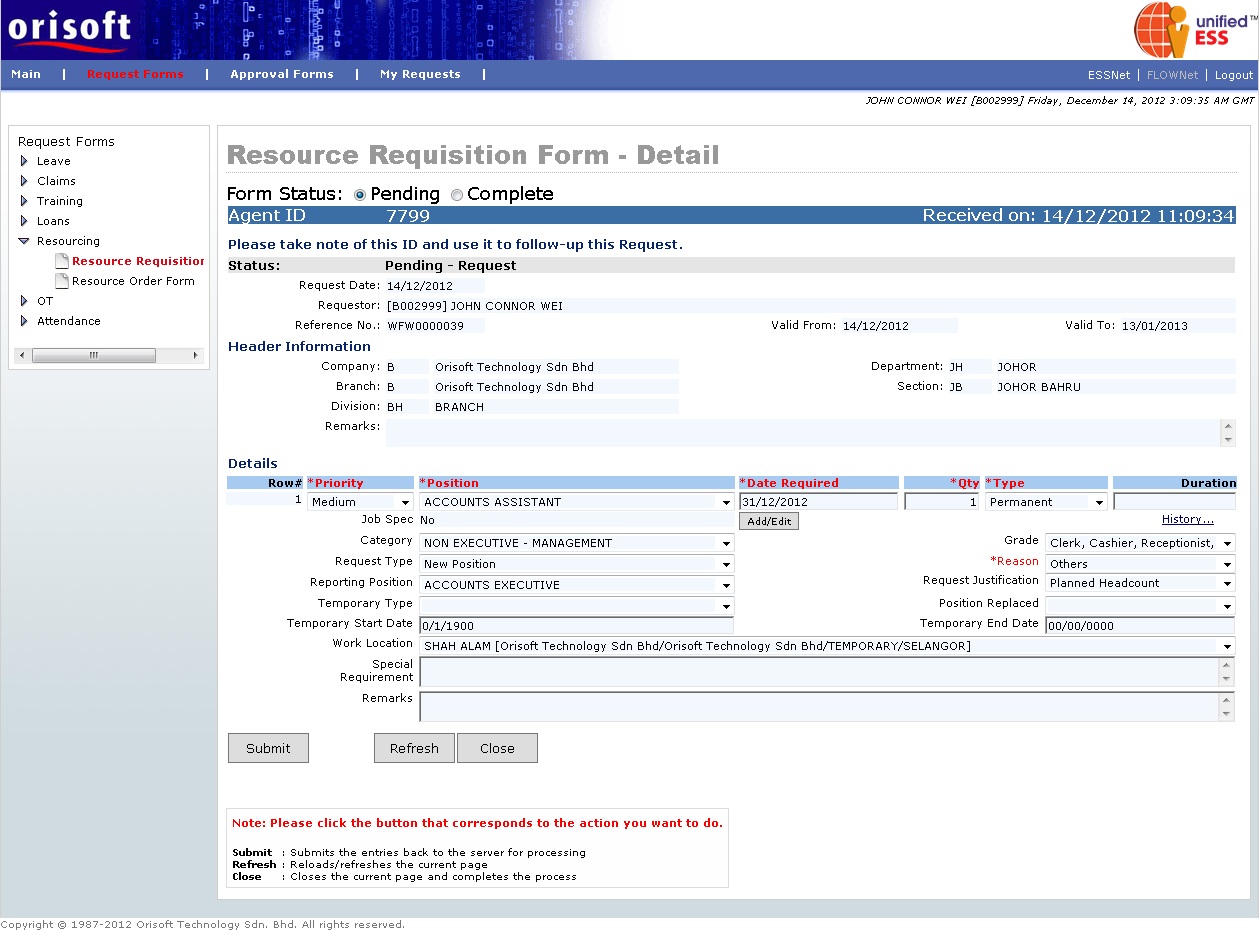
There is a button called the Add/Edit within the Resource Requisition Form, which is mandatory to input for job’s specification on this resource requisition application. However, you may first need to fill in mandatory fields within the Resource Requisition Form and Submit the form under “Pending Status” before continuing input for ADD/EDIT. After Submit the form under “Pending Status”, you may click on the Add/Edit button. A pop-up window will appear (refer to figure below).
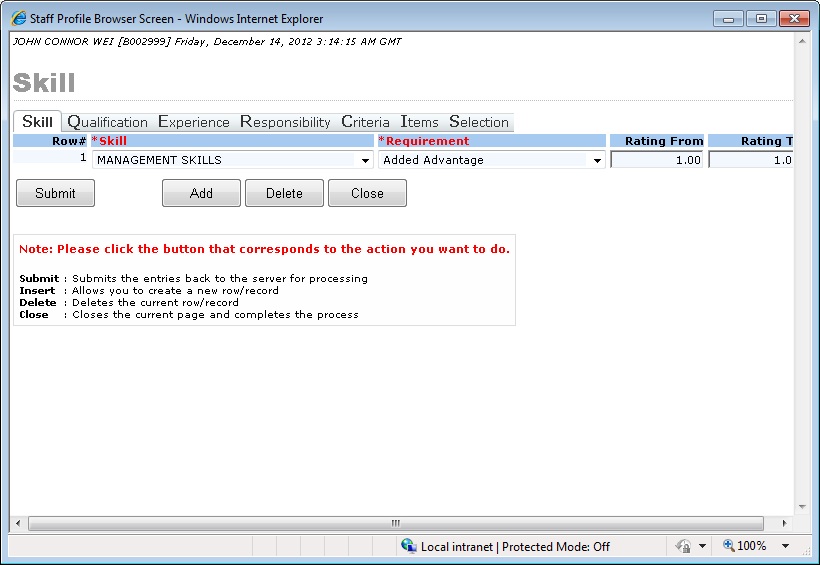
There will be 7 tabs within this pop-up window (refer to figure shown as above), which are:
Skills – Define skills required for resource requisition’s vacancy.
Qualification – Define qualification required for resource requisition’s vacancy.
Experience - Define experience required for resource requisition’s vacancy.
Responsibility - Define job’s responsibility for resource requisition’s vacancy.
Criteria – Define candidate’s criteria for resource requisition’s vacancy.
Items - Define candidate’s required item for resource requisition’s vacancy.
Selection - Define questionnaire’s form used for resource requisition’s vacancy.
Fill in respective input and click on the Add button to add records for all the tabs. You may also press on the Delete button to delete the added record. Click on the Submit button after changes made to confirm the submission of information. Do not forget to click on the Submit button after adding all records within this pop-up window.
There is a hyperlink within Resource Requisition Form, called History. If you click on this hyperlink, a pop-up window will appear (refer to figure below). This window will show you the historical resource requisition request with its status.
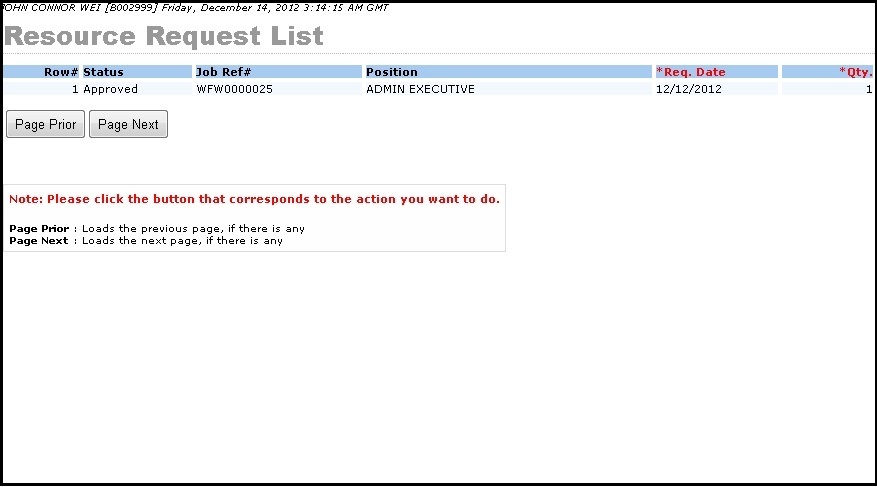
Fill in all necessary information within Resource Requisition Form and select the “Complete” status. Click on the Submit button to escalate the request to respective superior. The Resource Requisition Form submission process flow is mentioned in unifiedESS process flow and Employee_applying_application_request. Request submission is subject to superior's approval.
Back To Topic:
See Also: