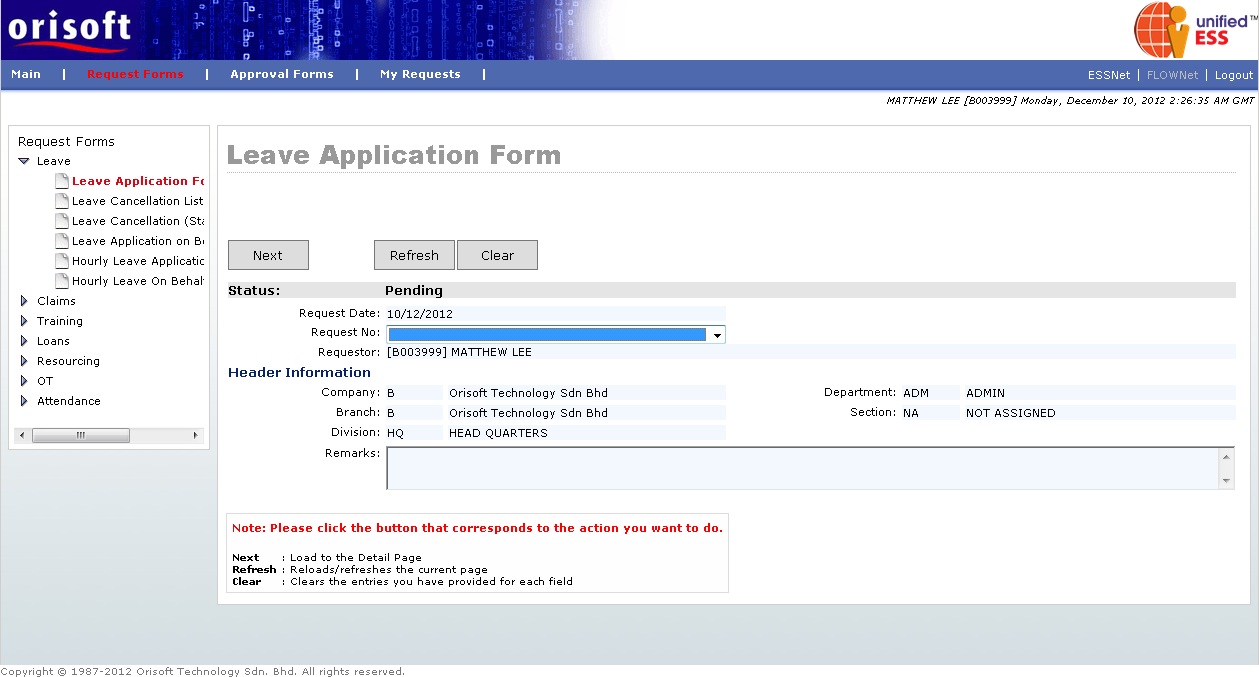
Leave Form |
Under FLOWNet > Request Forms > Leave there is an option called Leave Application Form. This option consists of digital forms, which allow employee to apply various leave which defined by company and system such as annual leave and medical leave (refer to figure below).
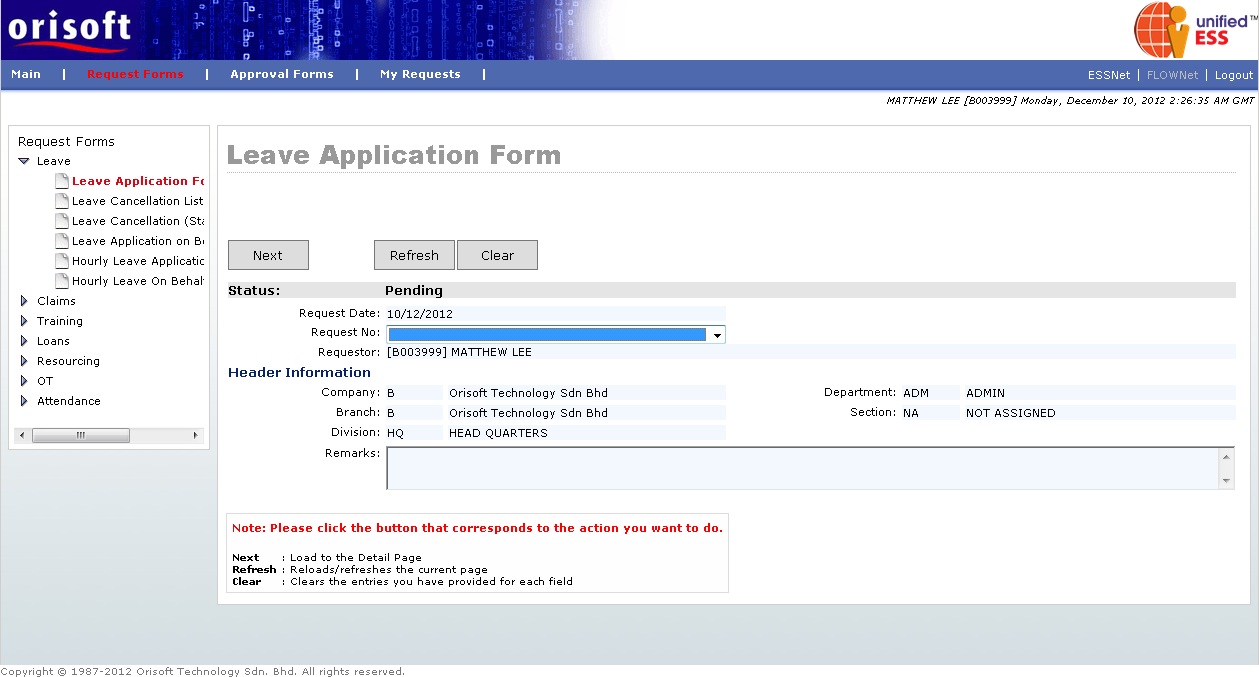
You may click on the Next button to apply a new leave application, or select the draft request forms according to its AgentID from “Request No” drop down list followed by clicking the Next button (refer to Employee_applying_application_request for explanation). You will see the page below if you select either one of the options mentioned above (refer to figure below). From this page, you may see the below information:
AgentID- The unique ID which indicates application thru FLOWNet.
Row – Row of leave application record.
Date from/ Date To – Your start and end date of leave application.
Leave Period – Consist of selection Full Day, 1st half and 2nd half which allow you to apply leave for whole day, 1st half (0.5 day) of your first half day of the working day and 2nd half (0.5 day) of your first half day of the working day.
Leave – Leave type selection which entitled for the employee.
Days – A system’s computed information which indicate the number of day according to leave day applied by employee.
Reason – Reason which sets in Unified HCM maintenance which allow employees to input the reason of taking leave.
YTD Bal – Year To Date Balance, which indicate the available balance of employee’s leave which start from the financial period start month until financial period end month. Formula for YTD Bal can be calculated as : (Brought Forward leave + YTD Allotted + YTD Replacement) - (YTD Taken + YTD Forfeit + YTD Payback).
Running Bal – Running Balance, which indicate the YTD Balance minus the applied leave.
Illness – Illness which sets in Unified HCM maintenance which allow employees to input the illness for taking medical leave.
Panel Clinic – Panel Clinic which set in Unified HCM maintenance which allow employees to input the clinic chosen for taking medical leave.
Remark – Consist of additional remark which allowed employees to input within the free text field.
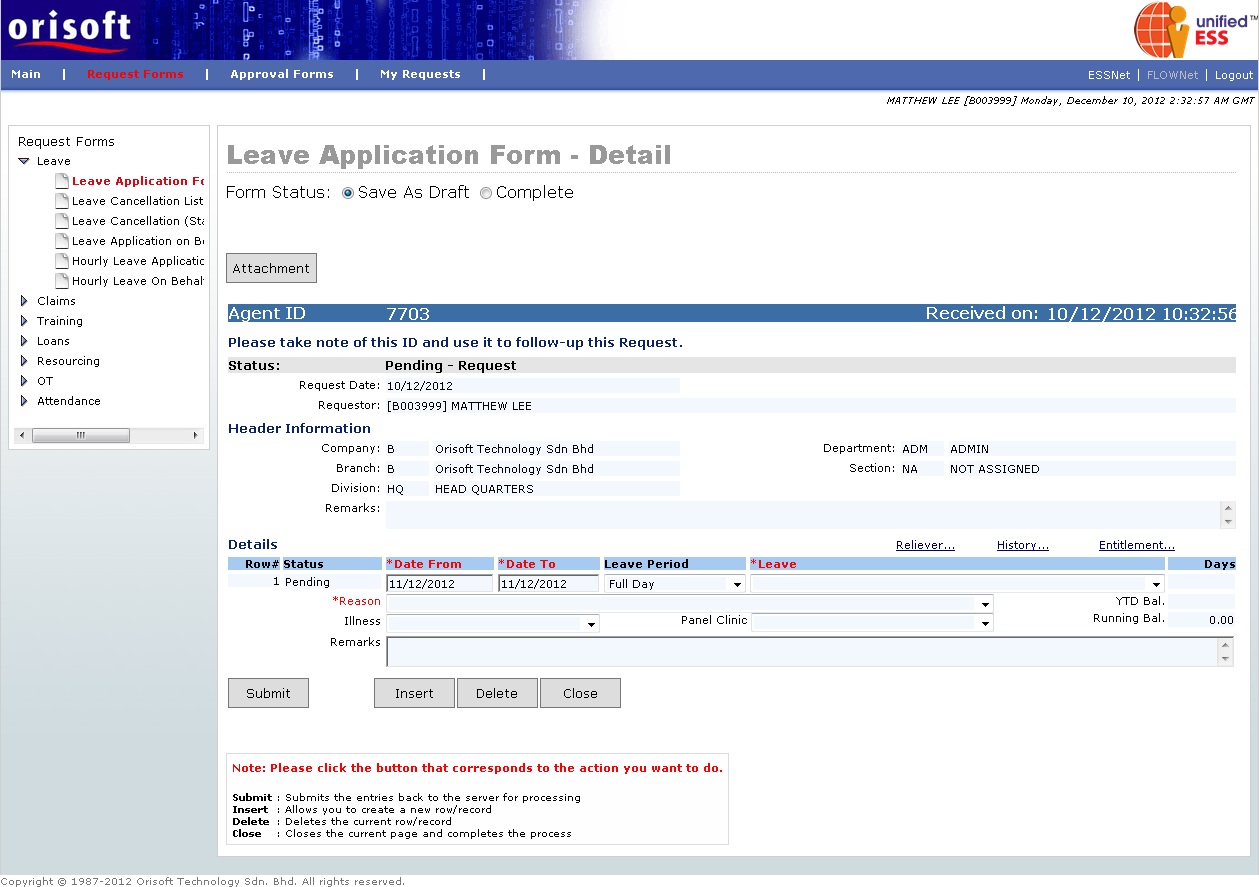
There is a hyperlink within the leave application form, called Reliever. If you click on this hyperlink, a pop-up window will appear (refer to figure below). This window, will allow you to add in the reliever employee (replacement) within the same department. Click on the Add button to add in the reliever.
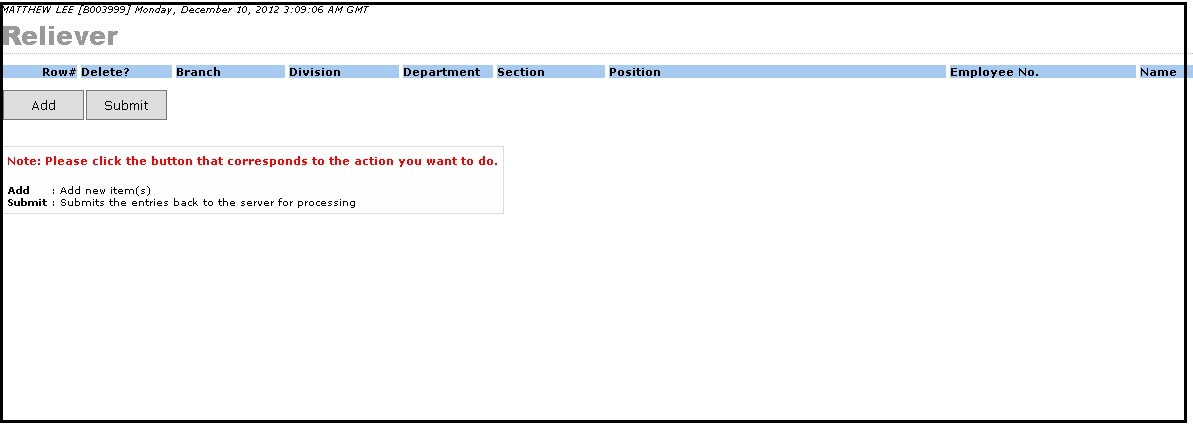
After clicking on the Add button, a list of employees which falls to same department will be shown. Select the reliever by clicking on the Invite? Tick box, and click on the Submit button (refer to figure below). You will be back to the Reliever main page after the action above, with the reliever information shown. Click on the Submit button again to confirm the reliever.
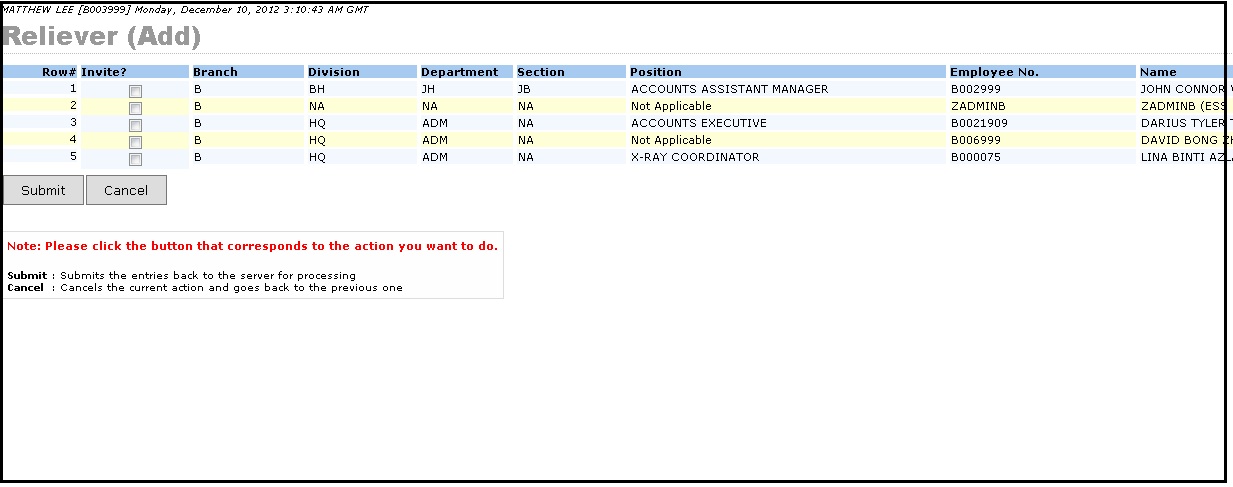
There is a hyperlink called Entitlement. If you click on this hyperlink, information of employee’s leave entitlement will be shown. You will be able to see information such brought forward leave, allotted leave, leave taken, leave rejected, leave cancelled, replacement leave, leave payback, forfeited leave, YTD leave, MTD leave and year-end balance leave days. You can input the financial year followed by selecting the leave type from the drop down list and click on the Apply Criteria button to selectively view the information (refer to figure below).
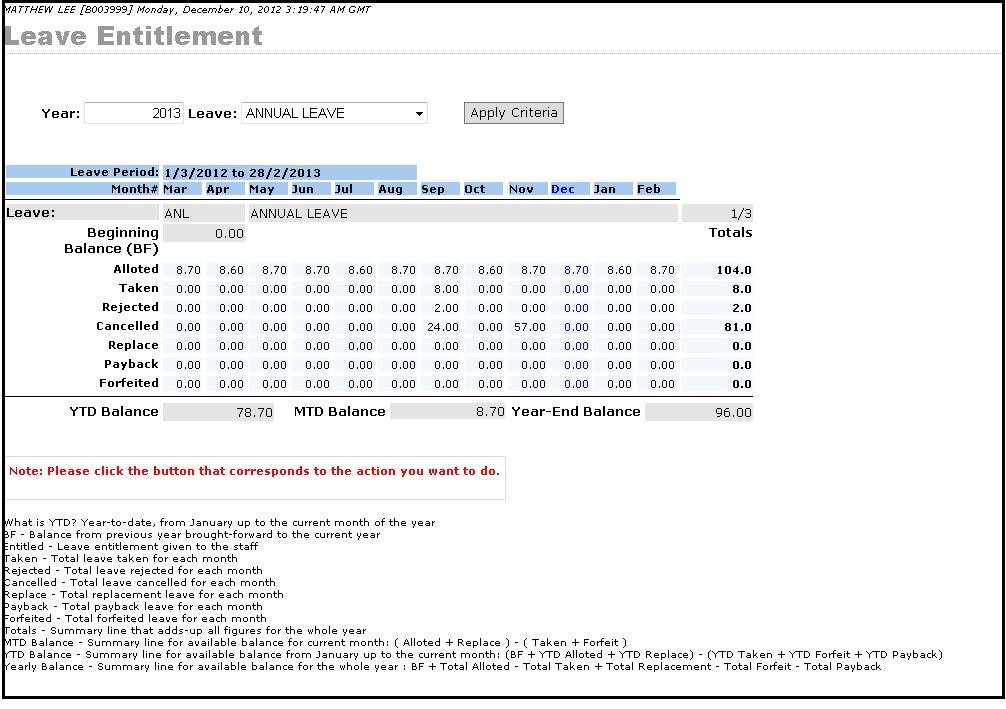
Also, a hyperlink called History is available for you to check on the historical leave application and status.
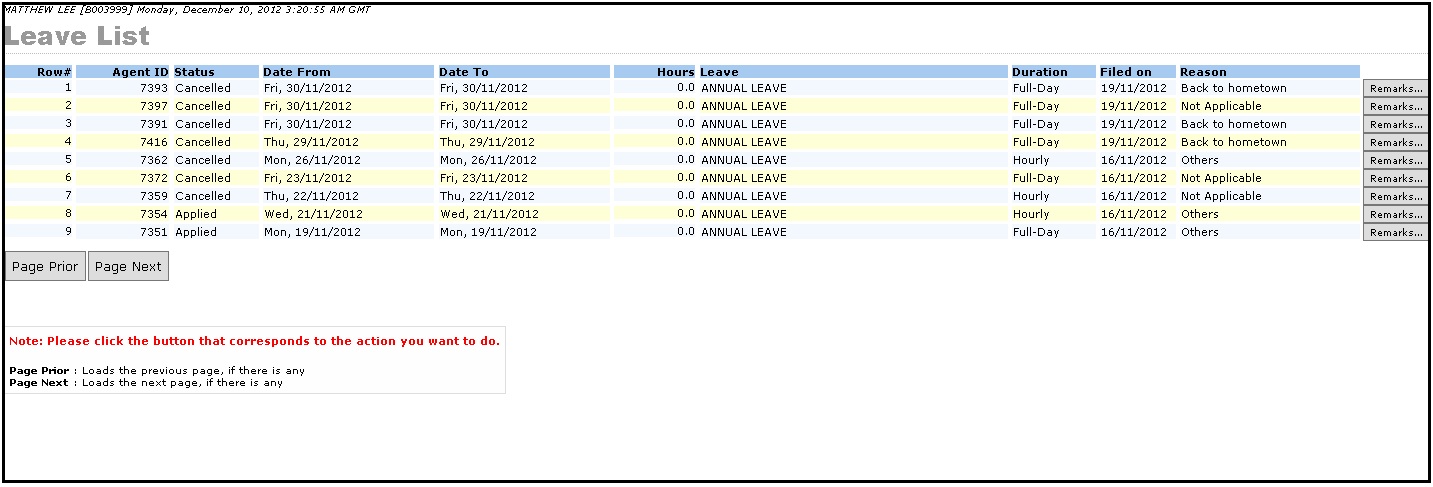
Fill in all necessary information within Leave Application Form and select the “Complete” status. Click on the Submit button to escalate the request to respective superior. The Leave request submission process flow is mentioned in unifiedESS process flow and Employee_applying_application_request. Request submission is subject to superior's approval. If FLOWNet is integrated with unifiedHCM and unifiedTMS, there will be checking on holiday and off day upon leave application. System will prompt user on leave application is not needed if the leave applied falls on the holiday and off day.
FLOWNet > Request Forms > Leave there is an option called Hourly Leave Application Form. This option is similar to Leave_Application_Form explained earlier, and the difference is to allow employee to submit hourly leave if the company leave policy is based on hourly calculation (refer to figure below).
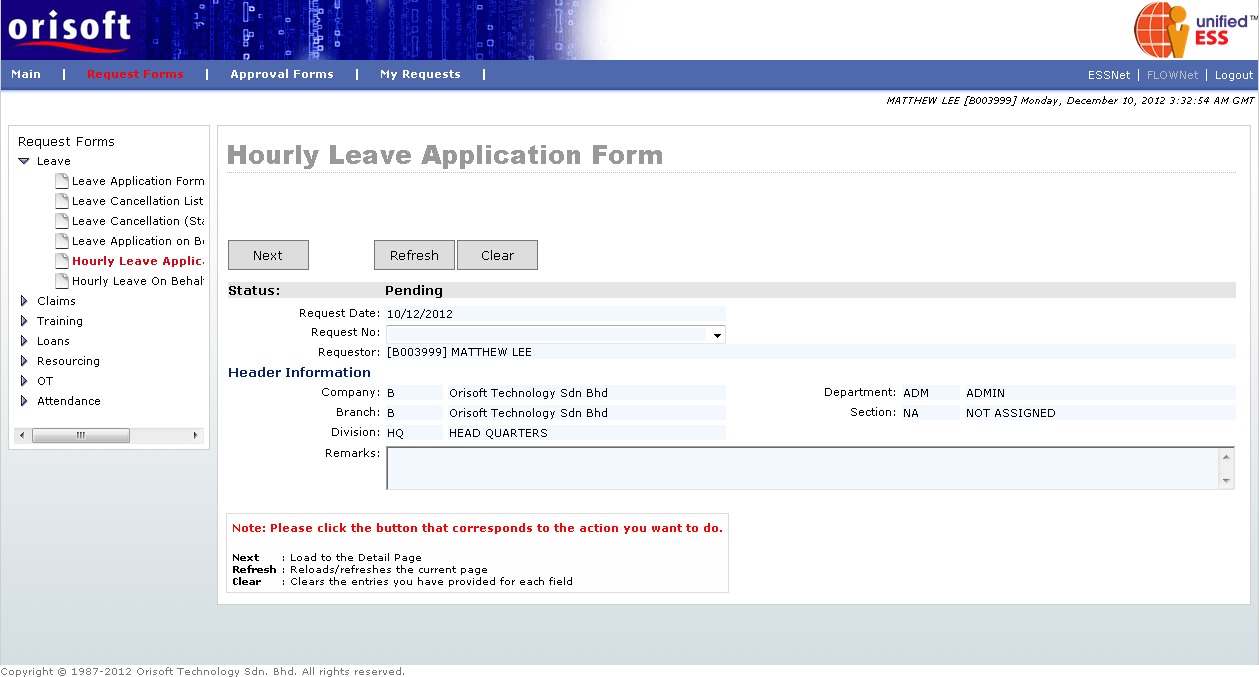
Same as Leave_Application_Form, you may click on the Next button to apply a new leave application, or select the draft request forms according to its AgentID from “Request No” drop down list followed by clicking the Next button (refer to Employee_applying_application_request for explanation). You will see the page below if you select either one of the option mentioned above (refer to figure below). From this page, you may see the information as same as Leave Application Form.
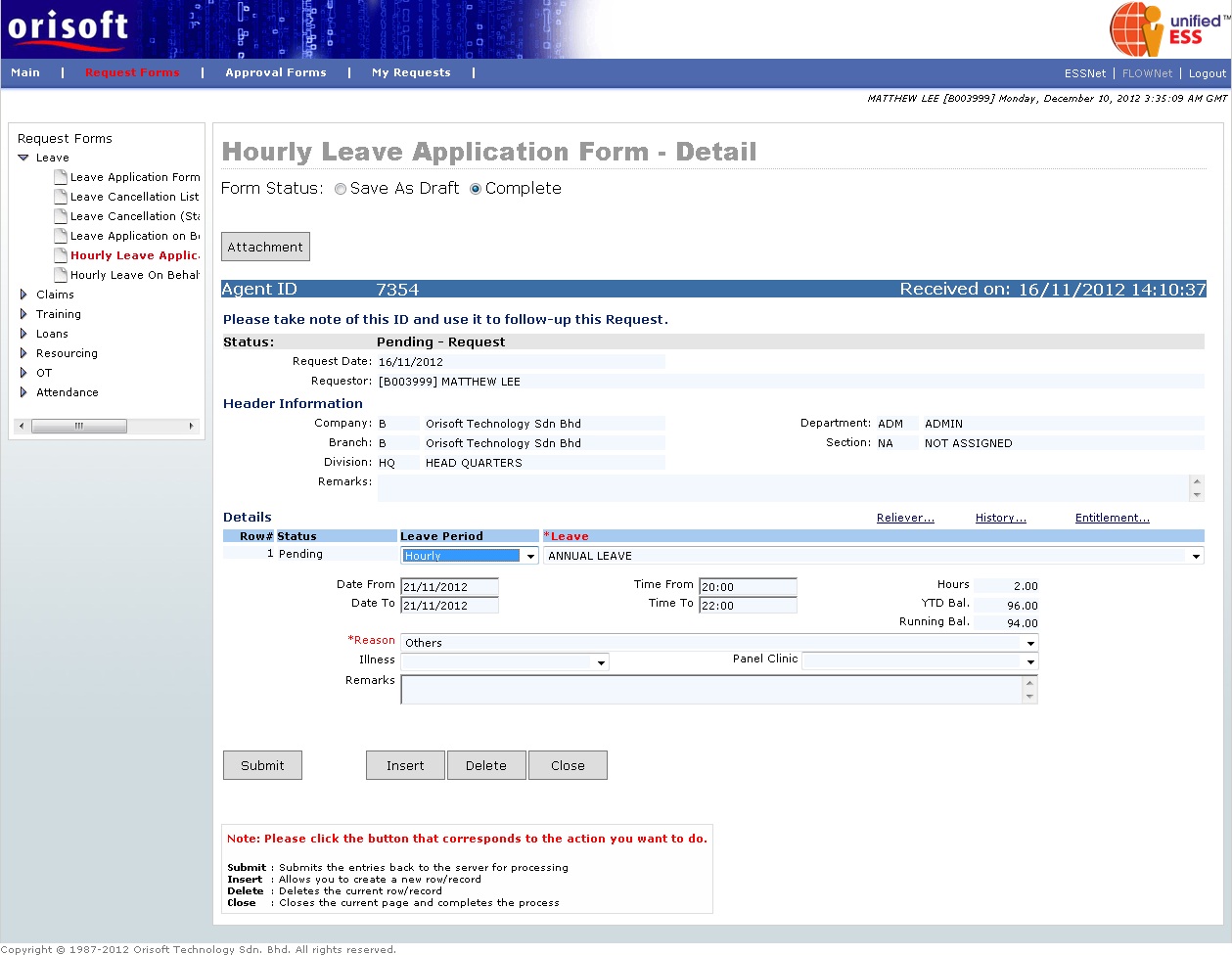
If you notice, there will be two extra input fields which called “Time From” and “Time To”. These 2 fields are meant to indicate your start and end time of leave application (refer to figure below). Please note that, you will still need to select Leave period drop down selection as “Hourly" and input correct “Time From” and “Time To” to apply hourly leave. If FLOWNet is integrated with unifiedHCM and unifiedTMS, there will be checking on holiday and off day upon leave application. The system will prompt you on leave application is not needed if the leave applied falls on holiday or off day, and also will check against the leave application hours falls within shift schedule hours.
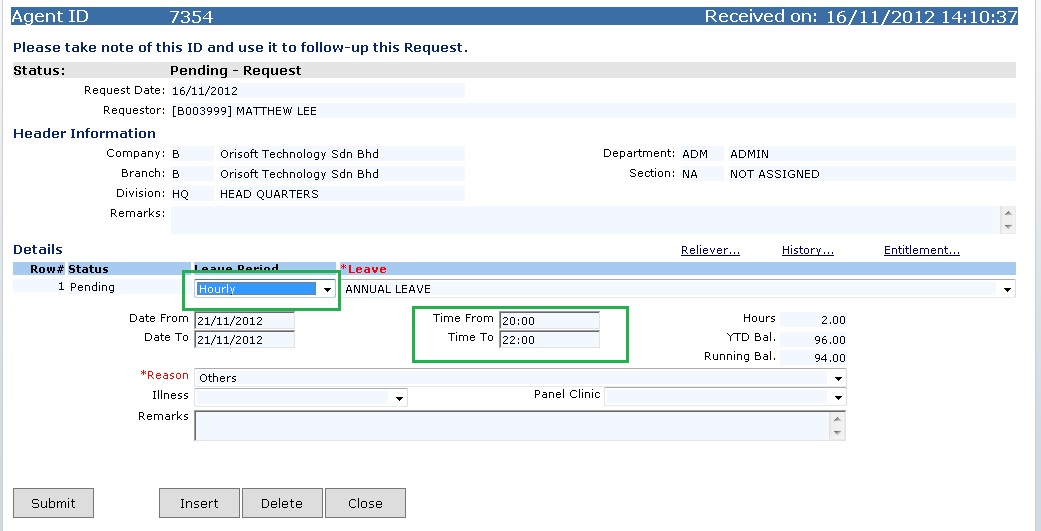
Fill in all necessary information within Hourly Leave Application Form and select the “Complete” status. Click on the Submit button to escalate the request to respective superior. The Hourly Leave request submission process flow is mentioned in unifiedESS process flow and Employee_applying_application_request. Request submission is subject to superior's approval.
Back To Topic:
Back To:
See Also: