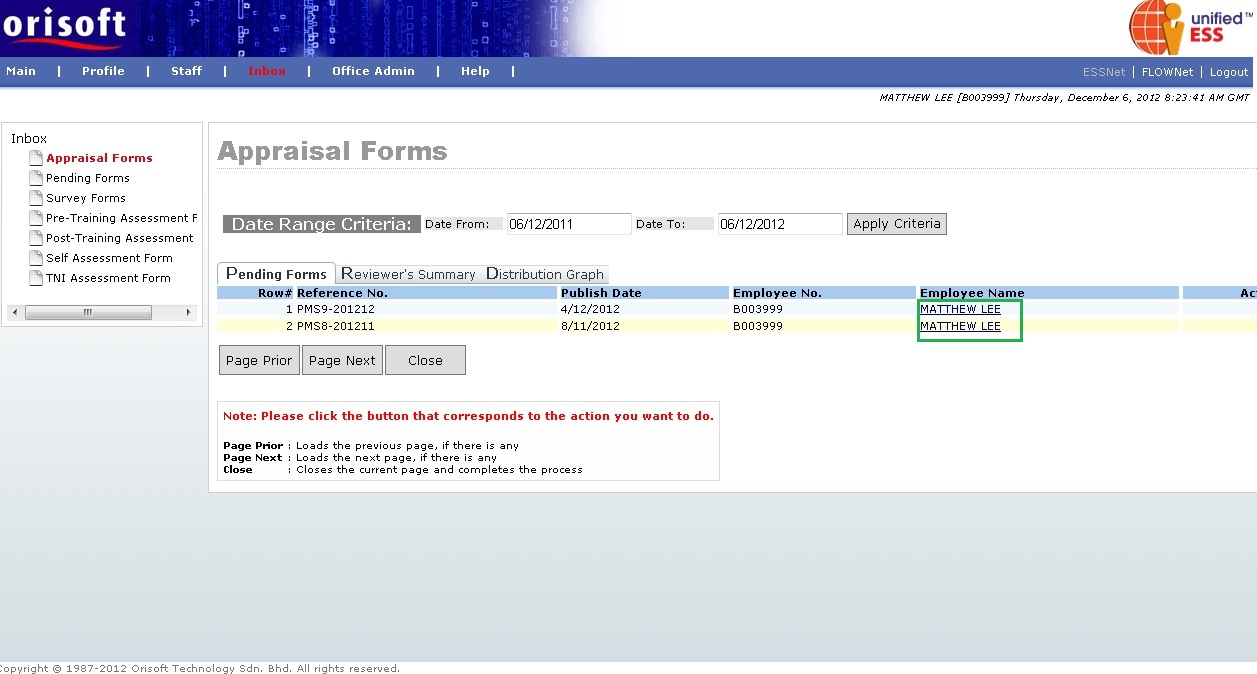
Manage e-Appraisal |
Appraisal Forms
Under ESSNet > Inbox, there is an option called Appraisal Forms. This option consists of digital appraisal forms, which allow employee submit an appraisal to superior to review, and meantime superior to appraise the employee.
Based on the conceptual e-Appraisal process flow, subordinates will be distributed with e-appraisal forms and start performing appraisal themselves. When the e-appraisal form is submitted by subordinates, it will be escalated to superior for review and approval. After superior review and approve the e-appraisal, it will be escalated back to subordinates before the e-Appraisal closed.
The screen below shows the example of Appraisal Form. When you select ESSNet > Inbox > Appraisal Form, the below screen will be shown. If login user is a subordinate, he/she will see only their own appraisal forms. While if login user is a superior, he/she will able to see their own Appraisal Forms and the subordinate's submitted appraisal forms. Click on the Employee Name hyperlink according to the reference number to continue (refer to figure below). In below example on subordinate's appraisal form, PMS8-201211 is selected .
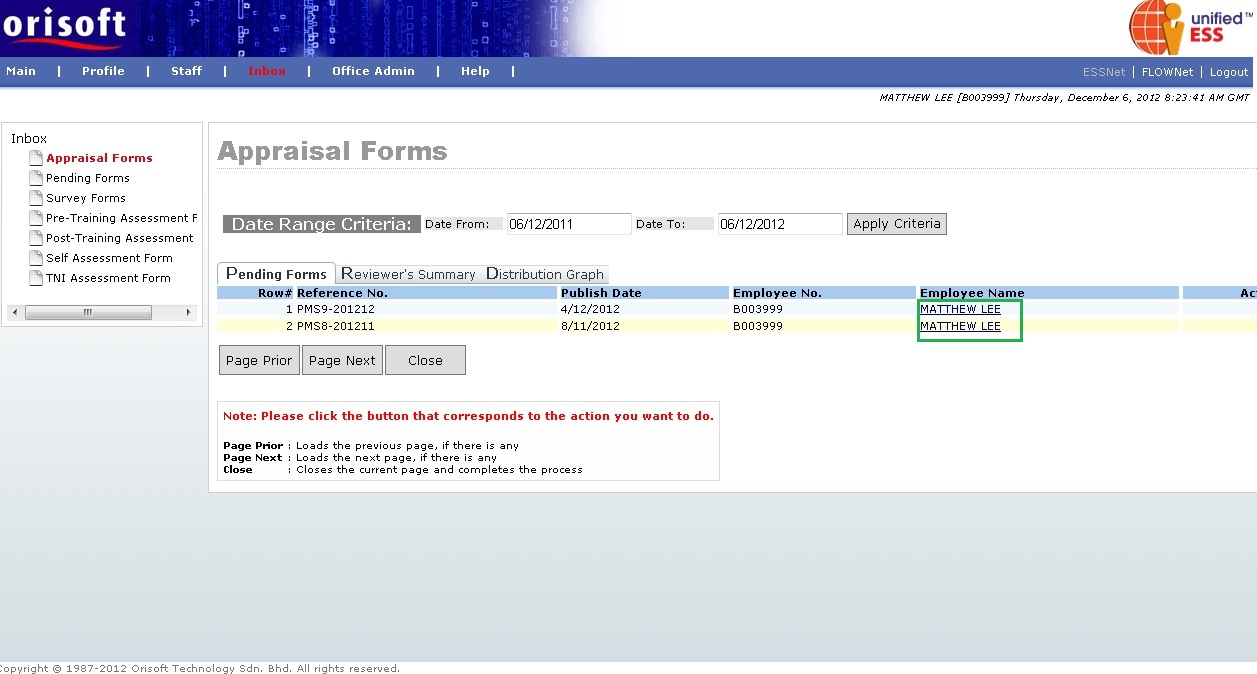
You will be directed to Appraisal Form Summary screen after clicking on the Employee Name hyperlink mentioned above. To continue on appraisal form, click on the Forms hyperlink (refer to figure below).
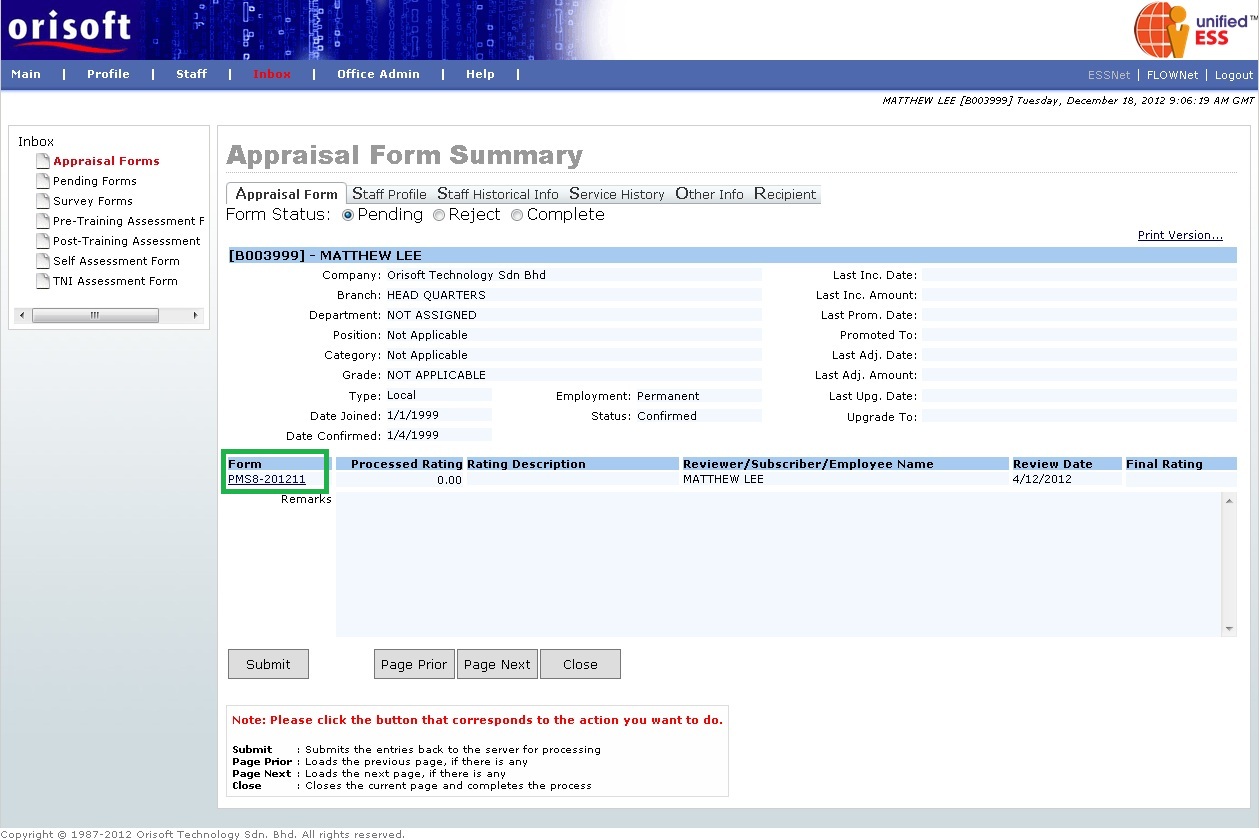
After clicking the Forms hyperlink from Appraisal Form Summary screen mentioned above, you will be directed to Appraisal Form Details (refer to figure below). This screen is where subordinates input the actual marks for the performance appraisal criteria.
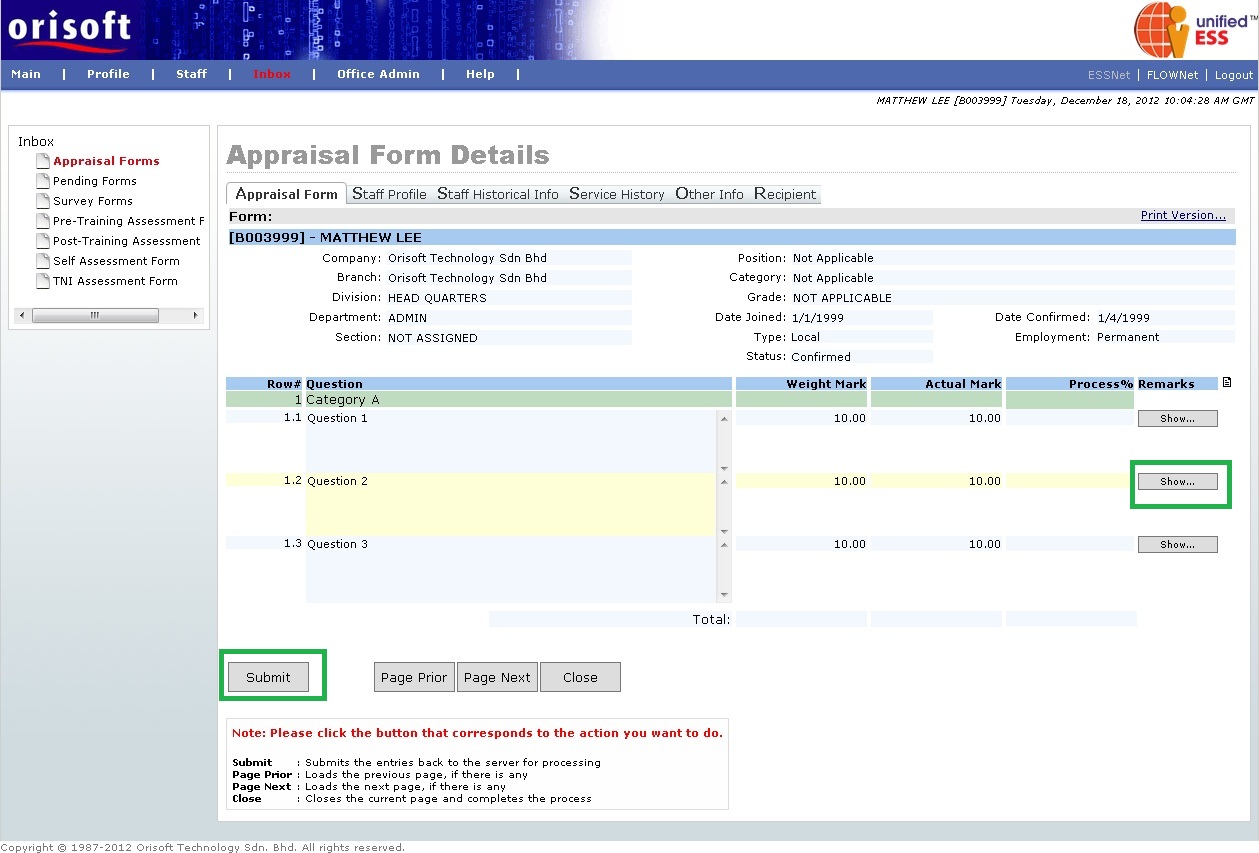
You also may input remarks by clicking on the Show button under Remarks (refer to figure above). A pop up window will be shown after clicking on the Show button (refer to figure below). Input remarks within the pop up window, and click on the Change button followed by the Close button to capture the remarks within the appraisal form.
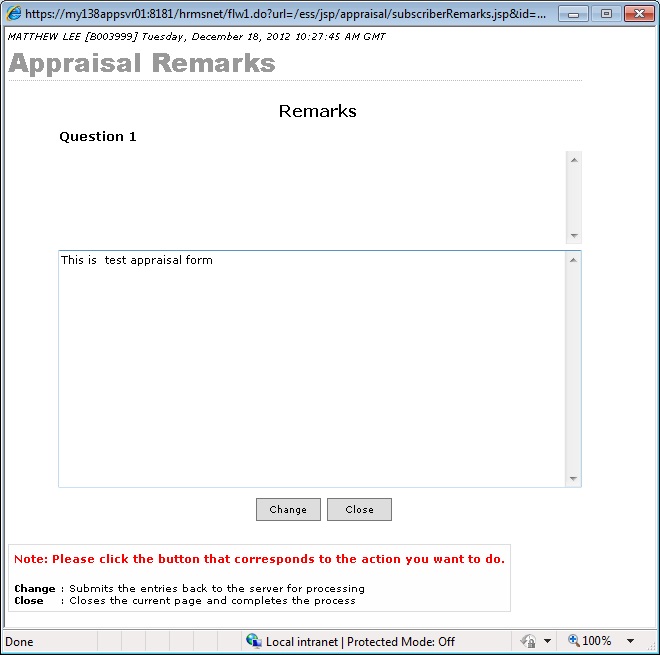
When all information input by subordinate on appraisal form in Appraisal Form Details screen, he/she may click on the Submit button followed by the Close button to be directed back to Appraisal Form Summary screen. Click on the Complete option on the top of the form followed by the Submit button, to complete the subordinate's appraisal and appraisal form will be escalated to superior (refer to figure below). Superior will receive e-appraisal forms submitted by subordinate's within superior's unifiedESS> ESSNet> Inbox> Appraisal Form screen and need to review it based on the same method mentioned above.
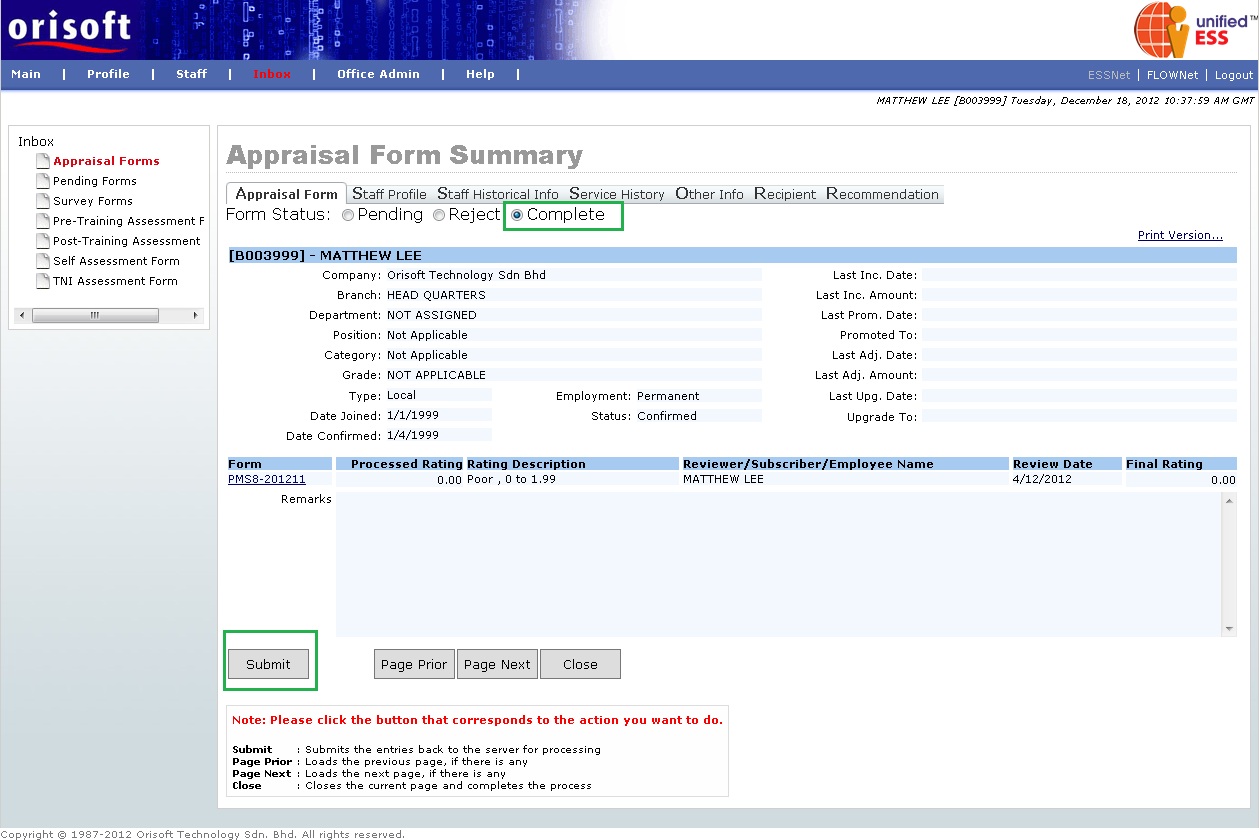
There are 6 tabs within Appraisal Form Summary and Appraisal Form Details located at the top of the form, allow you to see extra information of the employee:
Staff Profile - Display employee details such as personal information, address, qualification, experience, skills and subordinates (refer to figure below).
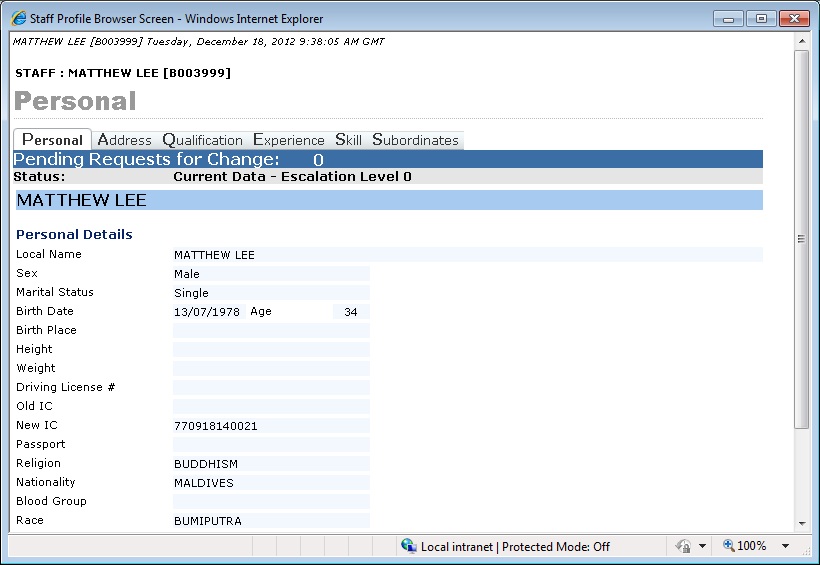
Staff Historical Info - Display employee historical information such as leave, claims, training, disciplinary record, performance appraisal records, attendance and overtime history. You can input "Date From", "Date To" and click on the Apply Criteria button to check out historical records within that date range. You also may click on the Page Prior button to go back to the previous page, if there is any, and the Page Next button to go to the next page, if there is any (refer to figure below).
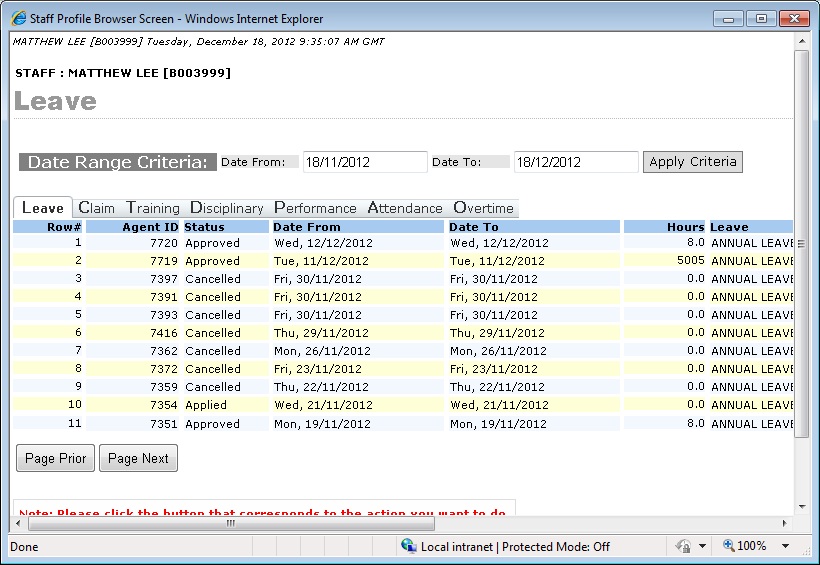
Service History - Display employee service history such as transfer, increment, promotion, movement and transaction information (refer to figure below).
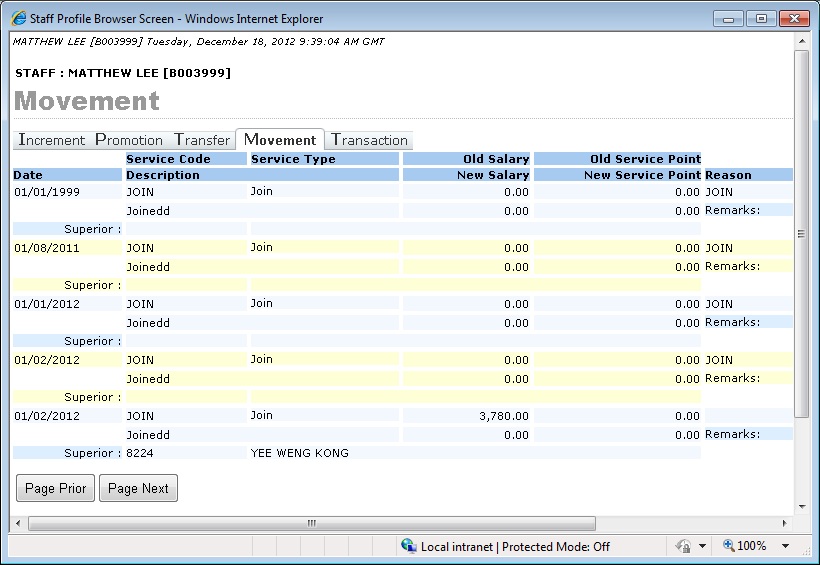
Other Info - Display employee's bonus graph (refer to figure below).
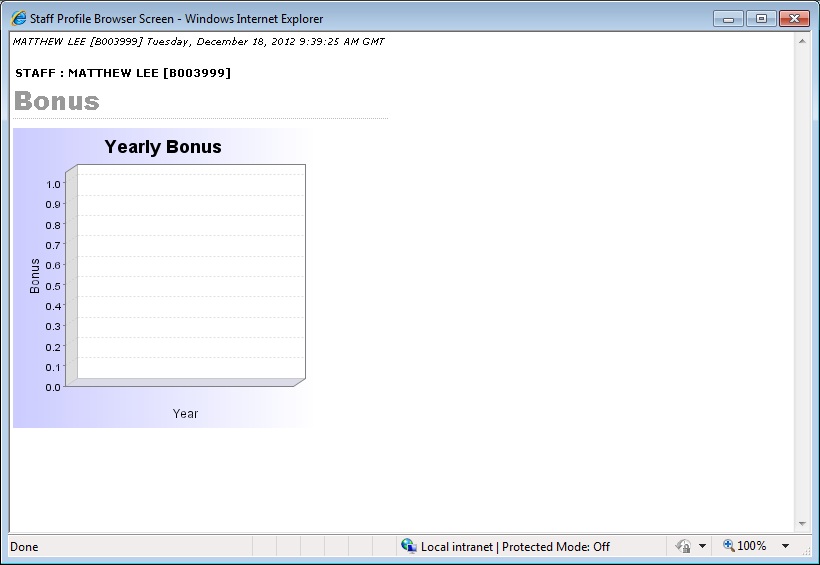
Recipient - This tab is used when the company exercises 360 degrees appraising system where employees will choose the appraiser themselves (refer to figure below).
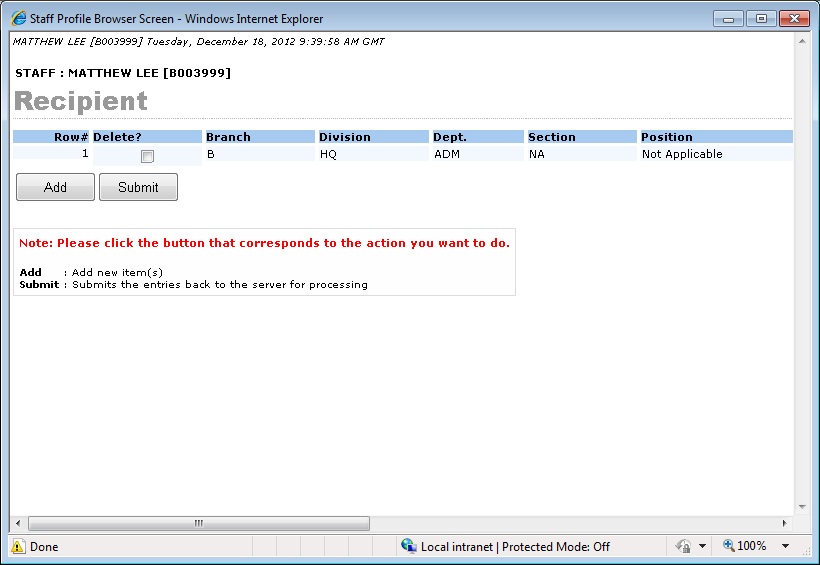
Recommendation- This tab only visible to a superior when he/she has select subordinate's appraisal form. As the appraiser, the superior can add in recommendation such as training, course, event or disciplinary records into subordinate's appraisal (refer to figure below). Within Event tab, superior may also recommend subordinates to be entitled for bonus or promotion based on subordinate's performance.
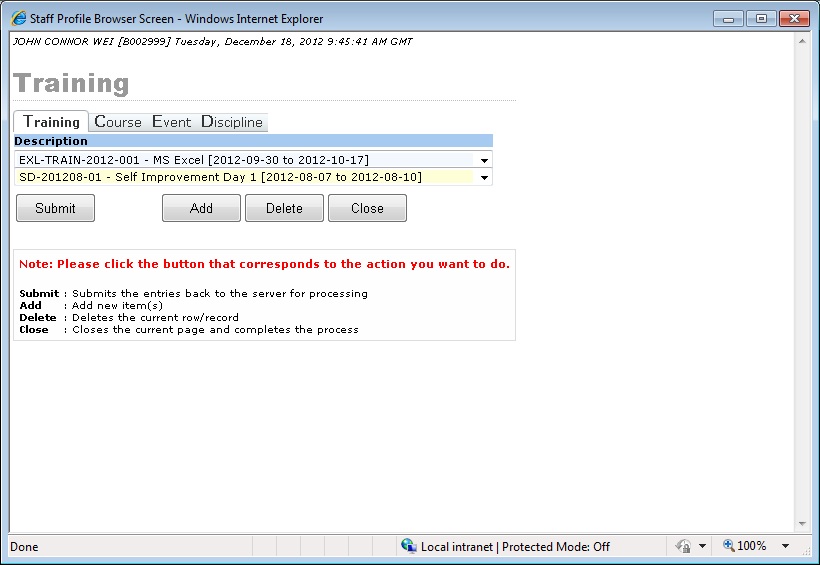
See Also: